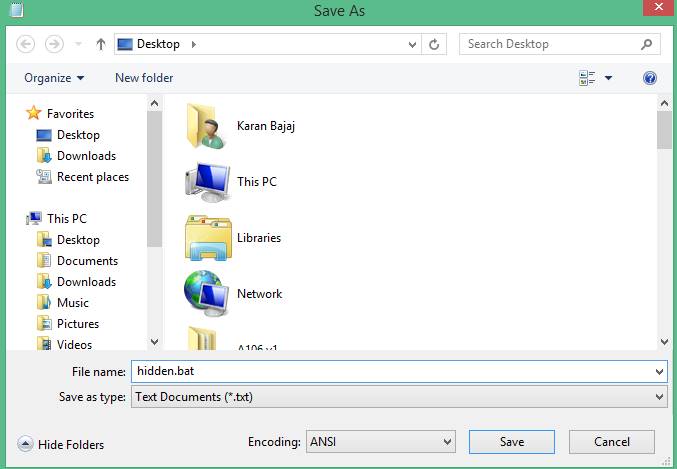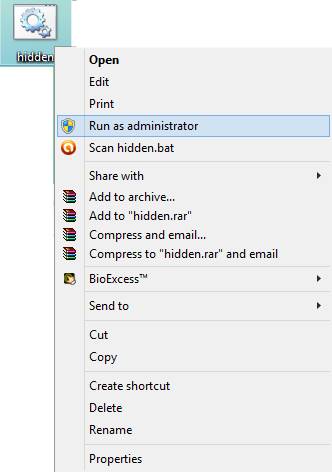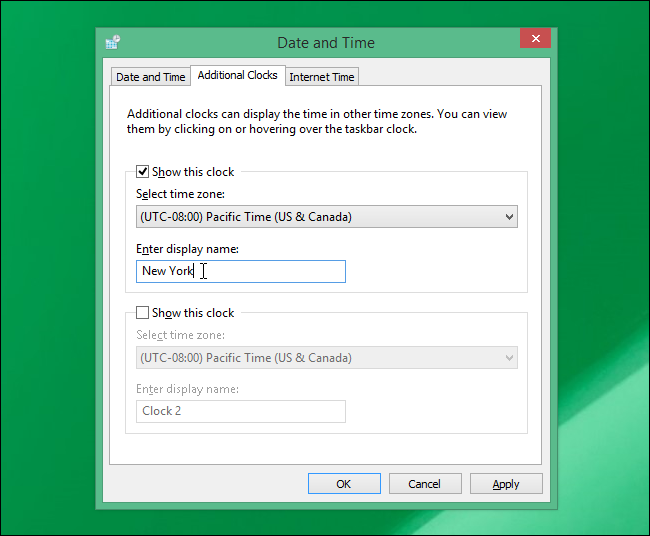1. services.msc
When you enter “services.msc” and press the Enter button, it will open up the Windows Services app where you can easily start, stop and configure other settings for each and every service individually. It’s quite helpful when you want to toggle a service.
2. mstsc
Entering “mstsc” into the Run dialog box opens the Remote Desktop Connection app which allows you to connect to another Windows computer over the local network or through the Internet. This helps you to use the host computer as if your own.
3. msinfo32
If you want to quickly get your system information, then the “msinfo32″ command is the way to go. At a glance, it will display all the system details including the hardware resources and software environment.
4. sdclt
This command opens the Backup and Restore window which allows you to quickly set a backup schedule or restore any of your previous backups.
5. compmgmt.msc
The Computer Management app is where you can access almost all the advanced Windows modules like Event Viewer, Shared Folder, System Tools, etc.
6. cleanmgr
This command allows you to open the Windows Disk Cleanup utility. Once opened, simply select the drive your want to clean up and click on the “Ok” button.
7. eventvwr.msc
Windows Event Viewer is where Windows stores all the monitoring and troubleshooting messages. You can use this command to quickly access the Event Viewer application.
8. control
Every Windows user knows a thing or two about the Windows Control Panel, and using this command, you can quickly access the Control Panel with some stumbling around.
9. mmc
Microsoft Management Console (MMC) is an advanced Windows module which is mainly aimed at system administrators and power users as it sports all the tools required for configuring and monitoring a Windows system.
10. resmon
Whenever you want to check how your system resources are being utilized, simply use this run command, and it displays everything from your CPU to disk to network
11. desk.cpl
Want to quickly change your screen resolution? Simply enter this command in the Run dialog box and you are good to go.
12. snippingtool
Snipping tool is a very useful tool if you want to take quick snapshots. This lightweight tool even comes with its own basic image editor so that you can make necessary modifications to the snapshot.
13. taskmgr
Access the Windows Task Manager by right-clicking on the taskbar and selecting the option “Task Manager.” But another quick way is to type this command in the Run Dialog box.
14. main.cpl
Mouse properties are generally buried deep inside the Windows Control Panel, but you can easily access the same using this Run command.
15. psr
Problem Steps Recorder (PSR) is a great utility to record and show a certain problem in Windows. Just use this simple command to access the tool.
16. “chrome” or “firefox”
If you’ve installed Chrome or Firefox, you can easily launch those programs by entering these commands. Of course, you can launch any registered Windows program this way (ex: notepad).
17. wscui.cpl
Using this simple Run command, you can access the Windows Action Center without stumbling around or messing with the Windows Control Panel.
That’s all for now, and hopefully that helps. Do comment below sharing or discussing your Windows Run commands.