Outlook allows you to add a second time zone to your calendar, but two time zones, including your local time zone, is all you can view in Outlook. However, there is a way around this limitation.
To add a clock for a different time zone, click the clock on the right side of the system tray on the Taskbar. The clock and calendar popup window displays. Click the “Change date and time settings” link at the bottom of the popup window.
The “Date and Time” dialog box displays. By default, the main clock is set to the current system time zone. You can change this, if you want to have the clocks all display other time zones. To change the time zone for the main clock, click “Change time zone.”
On the “Time Zone Settings” dialog box, select the time zone you want to view from the “Time zone” drop-down list.
If you want this clock to automatically adjust for Daylight Saving Time, select the “Automatically adjust clock for Daylight Saving Time” check box so there is a check mark in the box. Click “OK” to accept your changes and close the “Time Zone Settings” dialog box.
To display additional clocks showing different time zones, click the “Additional Clocks” tab.
To add a clock, select the first “Show this clock” check box and enter a name to be displayed above the clock that will tell you which time zone the clock is displaying.
NOTE: There is no label on the main clock when it’s viewed by clicking on the system tray clock (as pictured at the beginning of this article).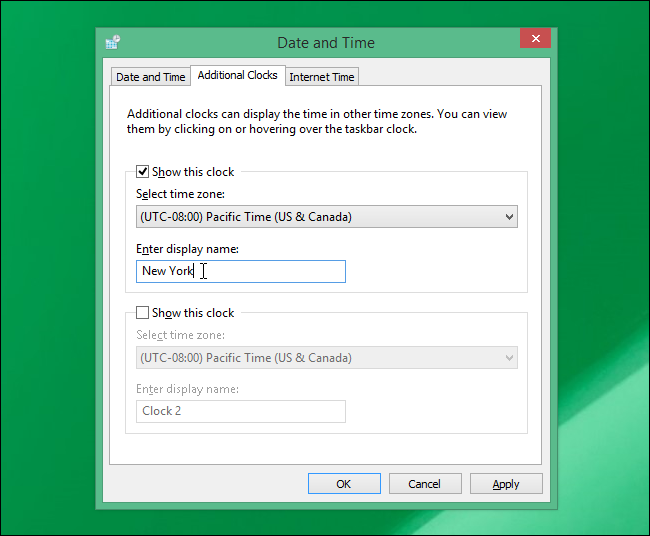 Select the time zone for this clock from the “Select time zone” drop-down list.
Select the time zone for this clock from the “Select time zone” drop-down list.
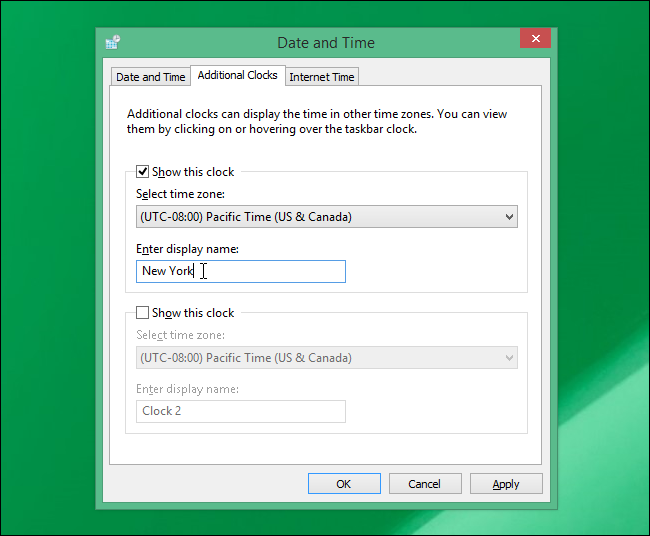 Select the time zone for this clock from the “Select time zone” drop-down list.
Select the time zone for this clock from the “Select time zone” drop-down list.
If you want a third clock, select the second “Show this clock” check box, enter a label in the “Enter display name” edit box below the second check box, and select a time zone from the “Select time zone” drop-down list below the check box. Click “OK” to accept your selections and close the “Date and Time” dialog box.
When you click on the system tray clock, now, the three clocks display as shown in the image at the beginning of this article.
You can get a quick glimpse of the times by hovering your mouse over the system tray clock. A popup window displays the date and the times in digital format.
The main clock is listed first and is assumed to be “Local time.” You cannot change this label.
If you like our post of How to View Multiple Time Zones on the System Tray Clock in Windows 8.1 you can share it with your friends via social media sharing options. Bookmark this page to get latest updates on How to View Multiple Time Zones on the System Tray Clock in Windows 8.1.









Good nice
ReplyDelete